Marketing
180-day Principles of Marketing Course
Social Media Marketing
30-day Social Media Marketing Primer
Intro to Business
180-day Introduction to Business Course
Business Law
90-day Business Law Course
Entrepreneurship
180-day Principles of Entrepreneurship Course
Pitch Deck Series
40-day Pitch Deck Series
Principles of Management
180-day Principles of Management Course
Personal Finance
90-day Personal Finance Course
Principles of Finance
180-day Principles of Finance Course
Econ 101
90-day Econ 101 Course
Accounting
180-day Accounting Course
MS Office Cert Prep
3 MS Office Certification Prep Courses
Custom Course
Pull in BusinessU content and / or your own content.
Outline
Manage your class & content from one view.
Groups
Easily create & manage groups, track leader efficacy.
Create
Add & place your own content in any class.
Reports
Get actionable insights on student activity & performance.
Vault
Build multiple-choice summative exams in seconds.
Explore
Quickly search the BU content library and use pieces & parts in any class.
Integrate
Sync with your LMS for single sign-on, grade sync, & rostering.
More...
BU is packed with teacher-inspired features. Learn more about all BU can do.
Getting Started
Marketing
180-day Principles of Marketing Course
Social Media Marketing
30-day Social Media Marketing Primer
Intro to Business
180-day Introduction to Business Course
Business Law
90-day Business Law Course
Entrepreneurship
180-day Principles of Entrepreneurship Course
Pitch Deck Series
40-day Pitch Deck Series
Principles of Management
180-day Principles of Management Course
Personal Finance
90-day Personal Finance Course
Principles of Finance
180-day Principles of Finance Course
Econ 101
90-day Econ 101 Course
Accounting
180-day Accounting Course
MS Office Cert Prep
3 MS Office Certification Prep Courses
Custom Course
Pull in BusinessU content and / or your own content.
Outline
Manage your class & content from one view.
Groups
Easily create & manage groups, track leader efficacy.
Create
Add & place your own content in any class.
Reports
Get actionable insights on student activity & performance.
Vault
Build multiple-choice summative exams in seconds.
Explore
Quickly search the BU content library and use pieces & parts in any class.
Integrate
Sync with your LMS for single sign-on, grade sync, & rostering.
More...
BU is packed with teacher-inspired features. Learn more about all BU can do.
Getting Started
Syncing Content with your LMS
If your students use their LMS as their primary source of assignments, or tasks to do, you'll want to sync BusinessU readings your students are assigned to with your LMS.
This way, students are able to see not only their assignments they need to complete, but also the readings they need to read, videos they need to watch, and so on.
Sections refer to content the student consumes, like videos or readings. To learn how to sync assignments with your LMS, check out our teacher tutorial video series.
Syncing Content with your LMS
We'll start at your Course Outline view. To sync content with your LMS, follow the steps below:
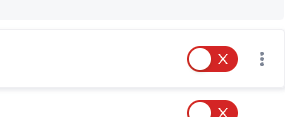
Hover over the content you want to sync, and then click on the three dots to the right of the enable button.
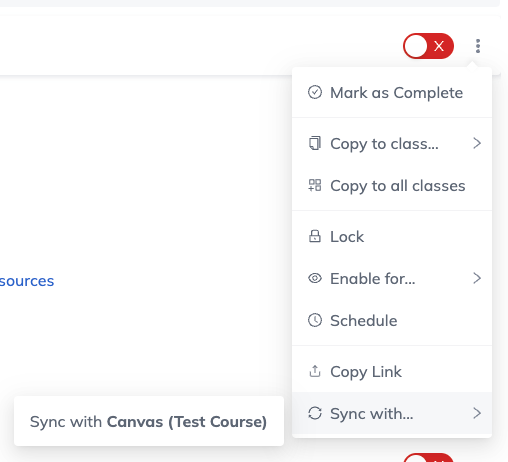
Hover over the Sync with... option, and then select the class you'd like to sync your content with.
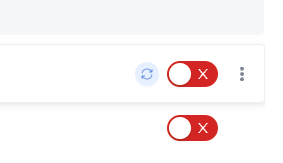
And that's it! Once your content is synced, you'll see a blue sync icon appear to the left of the enable switch.
As you continue to make changes to this content, like scheduling it or enabling it for certain students, those changes will be reflected in your LMS.
Once you enable the content, or enable it for certain students, it will appear as a regular assignment your students will be able to see.
It's also important to know a few other friendly defaults we provide when syncing content with your LMS:
- The total points value of the created assignment is set to 1, and the assignment is marked as gradeable. If you aren't taking a participation grade for the assignment, you'll have to mark it as not gradeable inside your LMS.
Copying a Link to Content
What if you simply want to share content with students, but you don't want it to show up inside your LMS as a grade? We support that too! To get started, we'll head back to the Course Outline view.
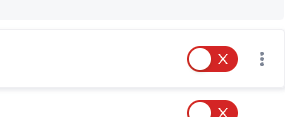
Hover over the content you want to copy a link to, and then click on the three dots to the right of the enable button.
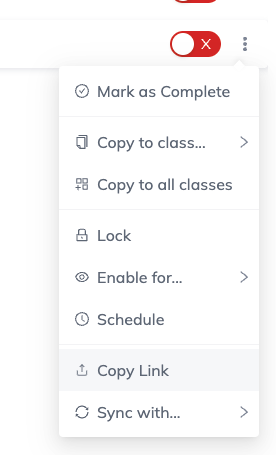
Click on the Copy Link option.
A link to the content will be copied to your clipboard, and you can paste this link into your LMS to share it with students.
Support
24/7 world-class support. Always included.
Call us.
We're here for you, any time of day.
800.921.5310
Email us.
We know you're busy. Drop us a line and we'll help out.
support@businessu.org
Chat us.
Instant support, at your fingertips.
Click to chat now.
Self serve.
Our knowledge-base contains a wealth of helpful articles & guides.
Click to view it.
Watch.
Jump right in with our teacher tutorial series.
Start watching.

BusinessU helps you prepare students for success with engaging, standards-based business courses, delivered through our interactive platform.
Join our 2k+ High School business, marketing, accounting, and finance teachers and sign up for a free trial today!
Copyright © 2025 Business U LLC