Marketing
180-day Principles of Marketing Course
Social Media Marketing
30-day Social Media Marketing Primer
Intro to Business
180-day Introduction to Business Course
Business Law
90-day Business Law Course
Entrepreneurship
180-day Principles of Entrepreneurship Course
Pitch Deck Series
40-day Pitch Deck Series
Principles of Management
180-day Principles of Management Course
Personal Finance
90-day Personal Finance Course
Principles of Finance
180-day Principles of Finance Course
Econ 101
90-day Econ 101 Course
Accounting
180-day Accounting Course
MS Office Cert Prep
3 MS Office Certification Prep Courses
Custom Course
Pull in BusinessU content and / or your own content.
Outline
Manage your class & content from one view.
Groups
Easily create & manage groups, track leader efficacy.
Create
Add & place your own content in any class.
Reports
Get actionable insights on student activity & performance.
Vault
Build multiple-choice summative exams in seconds.
Explore
Quickly search the BU content library and use pieces & parts in any class.
Integrate
Sync with your LMS for single sign-on, grade sync, & rostering.
More...
BU is packed with teacher-inspired features. Learn more about all BU can do.
Getting Started
Marketing
180-day Principles of Marketing Course
Social Media Marketing
30-day Social Media Marketing Primer
Intro to Business
180-day Introduction to Business Course
Business Law
90-day Business Law Course
Entrepreneurship
180-day Principles of Entrepreneurship Course
Pitch Deck Series
40-day Pitch Deck Series
Principles of Management
180-day Principles of Management Course
Personal Finance
90-day Personal Finance Course
Principles of Finance
180-day Principles of Finance Course
Econ 101
90-day Econ 101 Course
Accounting
180-day Accounting Course
MS Office Cert Prep
3 MS Office Certification Prep Courses
Custom Course
Pull in BusinessU content and / or your own content.
Outline
Manage your class & content from one view.
Groups
Easily create & manage groups, track leader efficacy.
Create
Add & place your own content in any class.
Reports
Get actionable insights on student activity & performance.
Vault
Build multiple-choice summative exams in seconds.
Explore
Quickly search the BU content library and use pieces & parts in any class.
Integrate
Sync with your LMS for single sign-on, grade sync, & rostering.
More...
BU is packed with teacher-inspired features. Learn more about all BU can do.
Getting Started
Common PowerPoint Problems
BusinessU delivers Discussion Guides and other content through Microsoft PowerPoint. Sometimes, content downloaded from BusinessU might not look right. If you find your issue in this guide, you'll be able to follow our recommended steps to fix it.
Random Characters / Jibberish
Sometimes when opening our presentations, they might look like this:
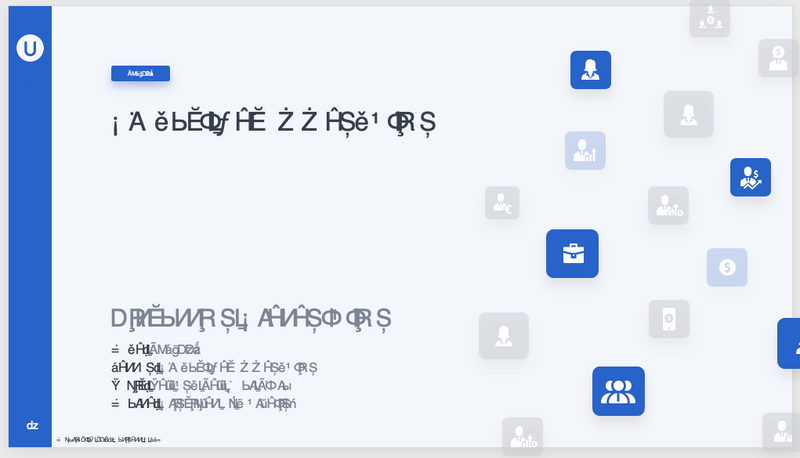
This means two things:
- Your computer (or your version of PowerPoint) is not reading our embedded fonts properly, and
- Your computer does not have our branded font (Mulish) installed.
When your computer does not have the proper font installed and is not reading our embedded fonts properly, it renders this "jibberish" instead.
Unfortunately, this is a common problem with Microsoft PowerPoint. Fortunately, there are a few steps you can follow to work around it.
Solution 1: Upload the PowerPoint to Google Drive
We have found if you upload the PowerPoint file to Google Drive, and then open it in Google Slides, the font starts to render properly.
From Google Slides, you can click the Slideshow button to present it to your class, much in the same way you would with Microsoft PowerPoint.
If you use Office 365 instead of Google Drive, you could try to upload the PowerPoint file there to see if the text starts appearing properly.
Solution 2: Install the Mulish Font
If the first solution is not working for you, or you don't want to upload each downloaded PowerPoint to Google Drive before showing it to your class, you could install the Mulish font to your computer directly. If you do this, each powerpoint you download in the future should show up properly, without any additional steps.
To install the Mulish font:
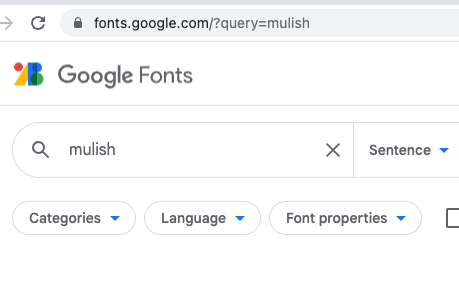
Go to https://fonts.google.com/ and search for "Mulish" in the Search fonts field.
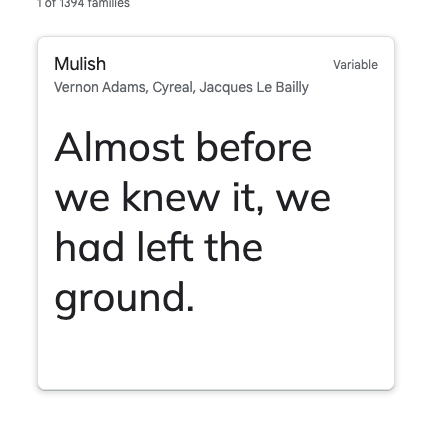
Click on the Mulish option. Alternatively, you may click this link.
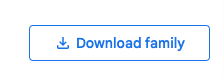
Click on Download Family.

Double-click on the .zip file to extract it.
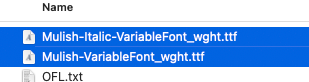
Open both the Mulish-VariableFont_wght.ttf and Mulish-Italic-VariableFont_wght.ttf files and click on the Install option.
Once you click the Install button, your fonts should be installed.
Make sure to close out of PowerPoint completely, and once you re-open the presentation you were attempting to view, the fonts should now display properly.
Still having issues?
If you are still having issues, please reach out to support and we will be happy to assist you.
Support
24/7 world-class support. Always included.
Phone
Call us.
We're here for you, any time of day.
800.921.5310
Email us.
We know you're busy. Drop us a line and we'll help out.
support@businessu.org
Online Chat
Chat us.
Instant support, at your fingertips.
Click to chat now.
Knowledge Base
Self serve.
Our knowledge-base contains a wealth of helpful articles & guides.
Click to view it.
Tutorial Series
Watch.
Jump right in with our teacher tutorial series.
Start watching.

BusinessU helps you prepare students for success with engaging, standards-based business courses, delivered through our interactive platform.
Join our 2k+ High School business, marketing, accounting, and finance teachers and sign up for a free trial today!
Copyright © 2025 Business U LLC