Marketing
180-day Principles of Marketing Course
Social Media Marketing
30-day Social Media Marketing Primer
Intro to Business
180-day Introduction to Business Course
Business Law
90-day Business Law Course
Entrepreneurship
180-day Principles of Entrepreneurship Course
Pitch Deck Series
40-day Pitch Deck Series
Principles of Management
180-day Principles of Management Course
Personal Finance
90-day Personal Finance Course
Principles of Finance
180-day Principles of Finance Course
Econ 101
90-day Econ 101 Course
Accounting
180-day Accounting Course
MS Office Cert Prep
3 MS Office Certification Prep Courses
Custom Course
Pull in BusinessU content and / or your own content.
Outline
Manage your class & content from one view.
Groups
Easily create & manage groups, track leader efficacy.
Create
Add & place your own content in any class.
Reports
Get actionable insights on student activity & performance.
Vault
Build multiple-choice summative exams in seconds.
Explore
Quickly search the BU content library and use pieces & parts in any class.
Integrate
Sync with your LMS for single sign-on, grade sync, & rostering.
More...
BU is packed with teacher-inspired features. Learn more about all BU can do.
Getting Started
Marketing
180-day Principles of Marketing Course
Social Media Marketing
30-day Social Media Marketing Primer
Intro to Business
180-day Introduction to Business Course
Business Law
90-day Business Law Course
Entrepreneurship
180-day Principles of Entrepreneurship Course
Pitch Deck Series
40-day Pitch Deck Series
Principles of Management
180-day Principles of Management Course
Personal Finance
90-day Personal Finance Course
Principles of Finance
180-day Principles of Finance Course
Econ 101
90-day Econ 101 Course
Accounting
180-day Accounting Course
MS Office Cert Prep
3 MS Office Certification Prep Courses
Custom Course
Pull in BusinessU content and / or your own content.
Outline
Manage your class & content from one view.
Groups
Easily create & manage groups, track leader efficacy.
Create
Add & place your own content in any class.
Reports
Get actionable insights on student activity & performance.
Vault
Build multiple-choice summative exams in seconds.
Explore
Quickly search the BU content library and use pieces & parts in any class.
Integrate
Sync with your LMS for single sign-on, grade sync, & rostering.
More...
BU is packed with teacher-inspired features. Learn more about all BU can do.
Getting Started
What is the Quiz Vault?
The BusinessU Quiz Vault allows teachers to dynamically compose assignments with questions covered, as well as additional questions sprinkled throughout the semester. We provide a set of pre-configured assignments, or allow you to manually create your own assignments by enabling and disabling questions from the Quiz Vault.
We have a video tutorial available inside our Tutorial Series on how to use the quiz vault features. Check it out here.
Getting Started
You’ll be prompted to setup a Quiz Vault assignment once you set an active day with a Quiz Vault assignment. When you do that, you’ll be prompted with something like the following:
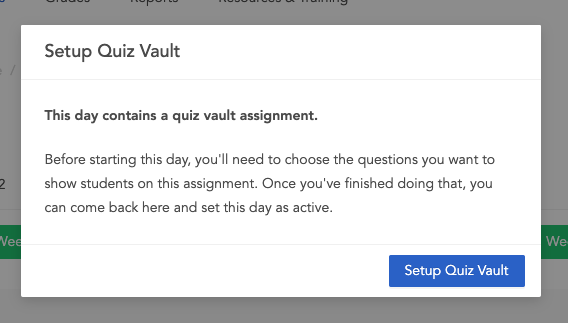
This dialog is telling you that you cannot deliver the day’s content to the student until you setup the Quiz Vault assignment scheduled for that day. To continue, click the Setup Quiz Vault button at the bottom-right side of the dialog.
You’ll be taken to the assignment page in the course viewer, where you’ll be presented with a brief summary message and our list of pre-created assignments. Here’s a brief overview of each selection:
- Use our recommended exam. Includes a standard set of quiz questions chosen by BusinessU and our partners. Covers all standards, whether or not you skipped them in class.
- Use our recommended exam, but only content you covered. Includes a subset of quiz questions chosen by BusinessU and our partners. Covers most standards, and only includes questions related to the content you covered.
- Use all questions from content you covered. Includes the entire bank of available quiz questions, only including questions related to content you covered.
- Use all questions available. Includes the entire bank of available quiz questions, regardless of if you covered them or not.
- Choose questions manually. Start with a blank slate! Pick and choose questions you want to add to your exam, one by one. Allows creating an exam completely tailored to your students.
Once you’ve made your selection, you’ll be taken to the question selection page. Review those questions, and if you’re happy with your selection, return to the Schedule page and click on the Set as Active Day button again. Your custom assignment will now be delivered to your students!
Making Customizations
If you want to make customizations to your exam, you can enable and disable questions by clicking on the green and red switch at the far right of each question (just like on the schedule page). You can also use the dragger to the left to change the order of your questions.
Question Details
Each question contains information relevant to you when making the decision of what questions to include or leave out from your exam. This includes:
- Question Name
- Recommended Status - If a question is marked as recommended, that means it is a recommended question from BusinessU and our content partners.
- Covered / Not Covered - If a question is marked as Not Covered, that means you disabled the unit or segment that question came from, meaning the material relevant to that question may not have been delivered to your students.
- Link to Segment - Underneath the name of each question, there will be a blue link that takes you directly to the segment the question came from.
- Performance Indicator - If a performance indicator is associated with the question, it will be displayed on the right side of the question.
If you click on the question, you can see a quick preview of the question, the answer, and any explanations as to why the answer is correct.
Filtering Questions
Depending on the unit the generated exam is coming from, there could be a lot of questions! We’ve given you some quick filters at the top of the page to be able to control that list and find exactly what you’re looking for.
To enable or disable a filter, simply click it! The first time you click it, we will only show items matching the criteria of that filter. The next time, we will hide items matching the criteria. The third time, we will disable the filter and display all items.
- Disabled - This filters for questions you have included in your assignment. For example, if you only want to see the questions you have enabled, click on this filter once to put it in show mode.
- Covered - This filters for questions you have covered throughout the semester. For example, if you only want to see questions you have covered in your class, click on this filter once to put it in show mode.
- Recommended - This filters for questions recommended by BusinessU and our content partners. If you only want to see questions we recommend, click on this filter once to put it in show mode.
- Find a Question - You can also type the name of the question in this search box if you’re looking for a particular question.
Why is the Recommended filter disabled?
Depending on the preset you selected when first creating your custom assignment, the Recommended filter may be disabled. If you selected any of our Recommended presets, this option will be disabled. If your goal is to use only recommended questions, we don’t want to show questions other than the ones recommended by us or our content partners.
If you would like to create an assignment with some recommended questions and some regular questions, simply click the Reset button, choose the Manual option, and then filter for all recommended questions using the filters at the top of the page.
Enabling / Disabling matching questions.
What if you want to enable all questions you have covered, and that are recommended? You can enable or disable all questions matching your current search by clicking the ENABLE ALL and DISABLE ALL options right above the filters.
If you want to enable all questions you have covered, and that are recommended, click both the Covered and Recommended filters once to filter for only questions matching both of those filters. Then click the ENABLE ALL link right above the filters.
Starting Over
Want to choose a different preset to start with, or want to clear your selections and try again? Click the red Reset button at the top-right of the page (right next to the search field) to reset all of your customizations.
When you click that, we’ll confirm with you that this is something you really want to do, and then we’ll remove your customizations and show you the list of presets again.
Support
24/7 world-class support. Always included.
Phone
Call us.
We're here for you, any time of day.
800.921.5310
Email us.
We know you're busy. Drop us a line and we'll help out.
support@businessu.org
Online Chat
Chat us.
Instant support, at your fingertips.
Click to chat now.
Knowledge Base
Self serve.
Our knowledge-base contains a wealth of helpful articles & guides.
Click to view it.
Tutorial Series
Watch.
Jump right in with our teacher tutorial series.
Start watching.
BusinessU helps you prepare students for success with engaging, standards-based business courses, delivered through our interactive platform.
Join our 2k+ High School business, marketing, accounting, and finance teachers and sign up for a free trial today!